- 記事
- 初心者向けペンタブ!「Deco 01 V2」をレビュー【PR】|設定方法・対応ペイントソフトもご紹介

SNSなどの影響もあり、創作活動が非常に盛り上がっている現代。ペンタブを使って絵を描きはじめたい、と思っている方も多くいらっしゃるのではないでしょうか。
しかし、ペンタブも千差万別。非常に高価なものもあれば、怪しいくらい安すぎるものもあります。説明を読んでみても、「たくさん機能が付いているようだけど何を言っているのかよく分からない……」と悩んでしまうかもしれません。
そこで今回は、ペンタブ初心者の方におすすめの「Deco 01 V2」をXP-PEN様(Twitter:@XpJapan)様にお借りしてレビューしたいと思います!
スペックや使い心地、設定方法までしっかり解説し、「なぜ初心者におすすめなのか」をご説明していきます。
目次
Deco 01 V2のスペック・価格
Deco 01 V2のスペック・価格は上記の通りです。
| 価格 | 6,000円~ |
|---|---|
| サイズ | 約35cm × 22cm ×8mm |
| 読み取り範囲 | 10″ x 6.25″ |
| 接続方法 | USB |
| 傾き検知 | 60°まで |
| エクスプレスキー (カスタマイズ可能なボタン) |
8個 |
| 対応OS | Windows®10/8/7、 Mac OS X®10.10以降、Android6.0以降 |
【写真あり】Deco 01 V2のデザイン・使い心地

Deco 01 V2のパッケージ(外装)はこちらです。

外装を外して蓋を開けるとタブレット本体が現れます。また、スタイラスペン・ペン立て・接続用USB・タブレット保護シート・グローブ・替え芯などが入っています。

本体はこちら。描画可能な範囲は枠で囲われた部分のみとなっていますが、十分すぎる大きさです。左側には8つのボタンが搭載されており、設定画面で自分の好みにあわせてショートカットキーのカスタマイズが可能です。

また、ロゴは反対になってしまいますが、逆置き・縦置きすることもできるので左利きの方や作業環境が狭い方でも安心です。

こちらがスタイラスペン。ちょうど親指の部分にボタンが2つついています。初期設定では上のボタンがペン・消しゴムの切り替え、下のボタンが右クリックとなっていますが、変更することも可能です。

ペンタブとしてはかなり安価な部類のこの製品ですが、筆圧検知も非常に細かく、使っていてストレスを感じませんでした。
今回は主にミーティング中のメモや画像への文字入れ・あしらい入れの際に使用しましたが、傾きもしっかり検知したほか、思い通りに文字やイラストを描くことができました。非常にコストパフォーマンスに優れているペンタブとなっています。
なので、「ペンタブを利用して絵を描きたいけど、いきなり何万円もするものを買うのは不安……」という初心者の方に非常におすすめです!
Deco 01 V2の設定方法
続いて、Deco 01 V2の設定方法を解説します。
- USBでペンタブとパソコンを接続
- ドライバのダウンロード
- ドライバをインストール
- ペンタブの設定
USBでペンタブとパソコンを接続
まずは付属品のUSBケーブルでペンタブとパソコンを接続しましょう。

Deco 01 V2側の接続口はボタン側の面についています。奥までしっかり差し込んでください。
ドライバをダウンロード
続いて、ドライバをダウンロードしましょう。「ドライバ」とは、簡単に言うと接続された機器を動作させるために必要なソフトのことです。
XP-PEN製品のドライバは公式サイトから手に入れることができます。Macを利用している方とWindowsを利用している方でインストールするドライバが異なるため、自分の環境にあったものを選択してください。
XP-PEN公式サイトでドライバをインストールドライバをインストール
次に、ダウンロードしたドライバをインストールしましょう。ダウンロードしたファイルは「zip」形式になっているので展開が必要です。
展開したファイルの中に入っているファイルをクリックすると、以下のような画面が出ます。
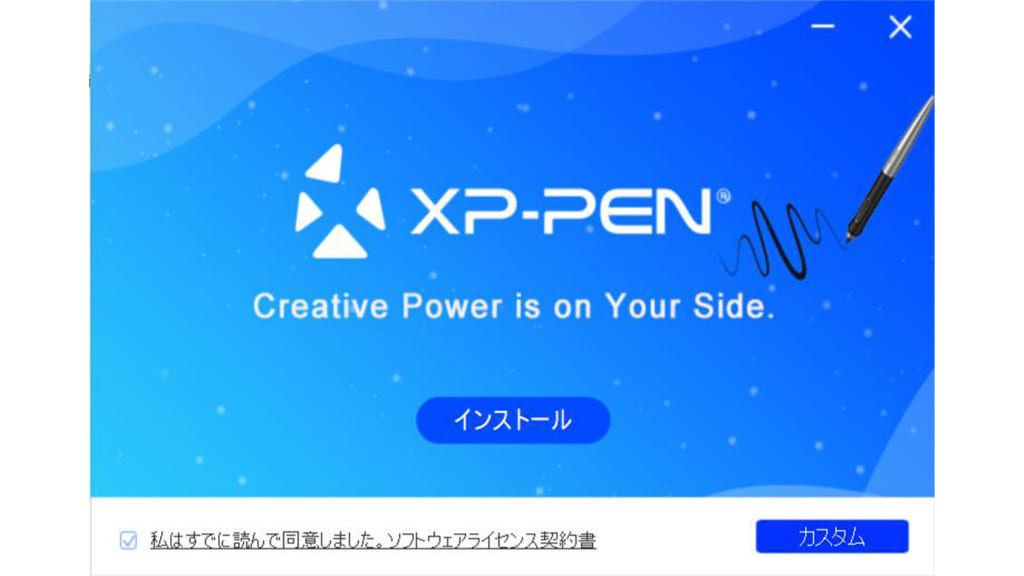
画面下部の「利用規約に同意する」にチェックを入れ、「インストール」ボタンをクリックします。
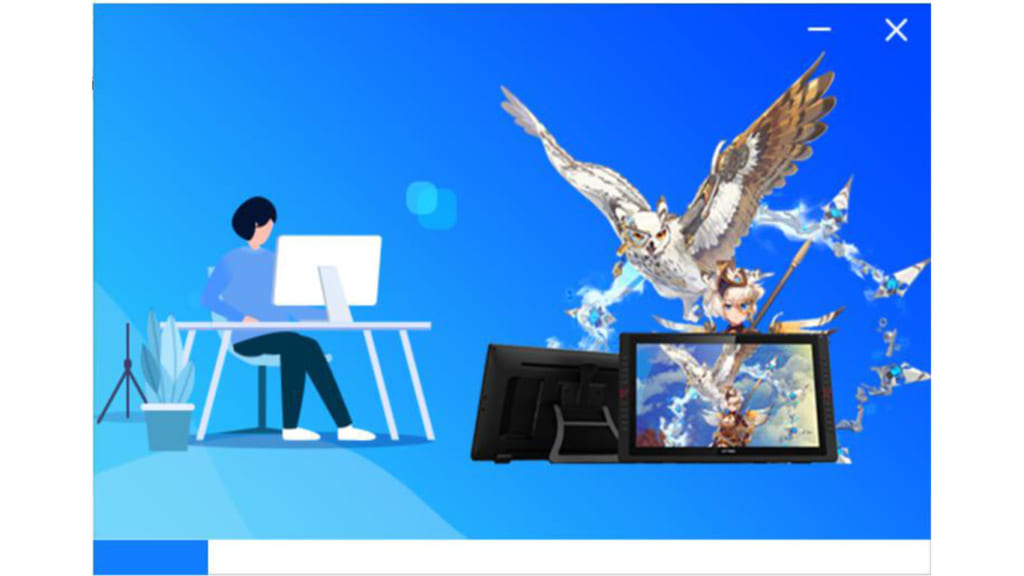
インストールが進むごとに、画面下部の青いゲージが溜まっていきます。

この画面が出れば無事にインストールは終了です。「インストール完了」を押し、ペンタブの設定に移りましょう。
ペンタブの設定
最後に、使いやすくなるようにペンタブの描画領域やボタンの設定を行いましょう。設定が行えるのは以下の3点です。
- エリアの設定
- ペンの設定
- エクスプレスキー
エリアの設定
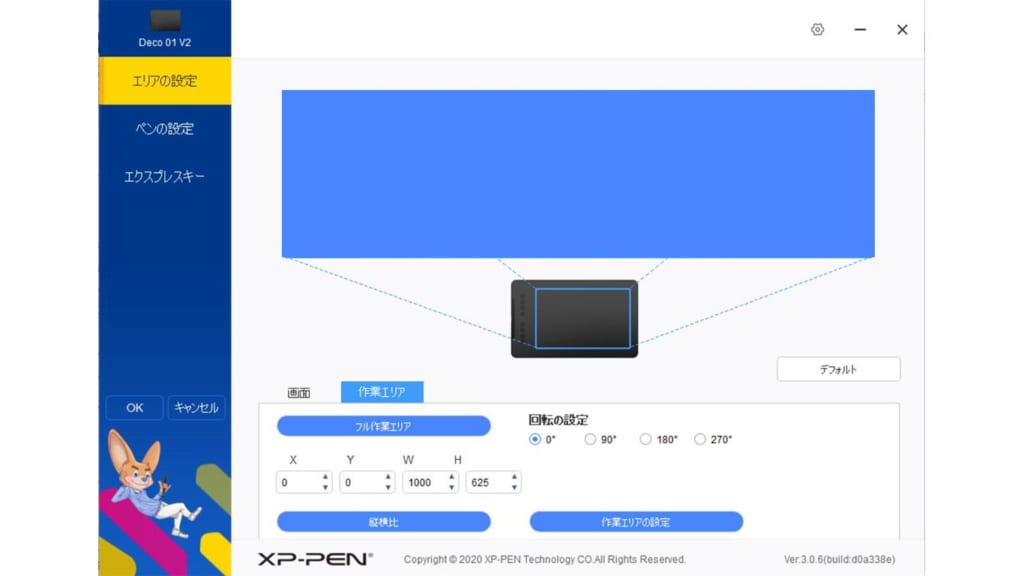
「エリアの設定」では描画領域設定やペンタブの置き方の設定(回転設定)が行えます。
描画領域はあまり広すぎると反応してほしくないところまでカーソルが動いてしまったり、単純に描きにくかったりしてしまうため、自分にあった設定を行いましょう。
ペンの設定
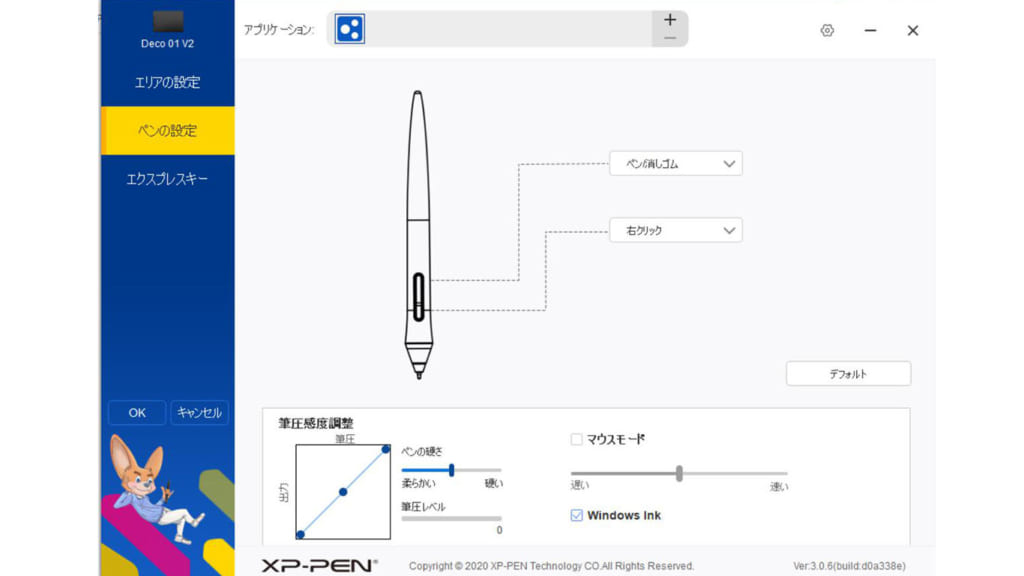
「ペンの設定」ではペンに搭載されているショートカットキーの設定や筆圧感度の調整、カーソル速度の調整が可能です。
ショートカットキーでは「カスタマイズ」を選択するとキーボードから設定したいショートカットコマンドを入力可能です。
初期設定では上のボタンが「ペン/消しゴムの切り替え」、下のボタンが「右クリック」になっています。どちらもよく使うショートカットなので、変更しなくても問題ありません。
もし、自分が使っているペイントソフトなどでよく使うものがあれば設定しておきましょう。
「筆圧感度調整」ではペンの硬さ・柔らかさを調整可能です。こちらも何を描きたいかによって最適な設定は異なるので、あまり分からない方は一旦デフォルトのままで問題ないでしょう。
エクスプレスキー
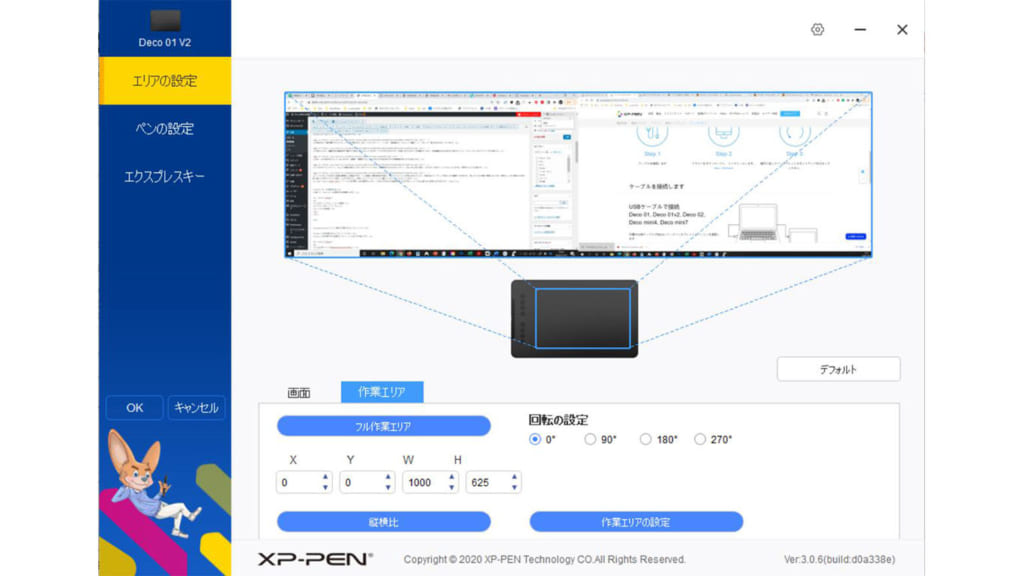
「エクスプレスキー」ではタブレット本体左側についている8つのボタンのショートカットを設定することができます。上からK1,K2,K3と名前がついており、K8まで搭載されています。
デフォルトで設定されているショートカットは以下のとおりです。
- K1:ブラシ(B)
- K2:消しゴム(E)
- K3:スポイト(Alt)
- K4:選択・移動ツール(スペース)
- K5:取り消し(Ctrl+Z)
- K6:ズームイン(Ctrl++)
- K7:ズームアウト(Ctrl+-)
- K8:ドライバ画面表示
Deco 01が利用できるイラストソフトは?
Deco 01が利用できる主要なイラストソフトは以下の通りです。
- Adobe系ソフト(Photoshop,Illustrator)
- SAI
- クリスタ
今回は上記3つの主要イラストソフトについて詳しく解説します。
ただし、Deco 01 V2はGIMPやFirealpacaといったフリーのイラストツールにも多く対応しているほか、XP-PEN公式サイトから無料ソフトウェアの「openCanvas」をダウンロードできます。
無料のペイントソフトを使いたいと考えている方はぜひチェックしてみてください。また、iPhone格安SIM通信ではおすすめのお絵かき系アプリ・ソフトもご紹介しています。
Adobe Photoshop/Illustrator
Photoshop・IllustratorはAdobeの世界的に有名な画像編集ソフトです。
Photoshopは画像の合成や写真の加工、Illustratorはロゴの制作やレイアウトデザインに長けていますが、ペンタブを利用しての創作活動も行うことができます。
プロ向けのツールということもあり、全ての機能を使いこなすにはかなり時間がかかるかもしれません。ただし、Adobeの公式ホームページやソフト内でのチュートリアルが充実しているため、自分が描きたいもの・作りたいものが明確であればすぐに利用できるソフトでもあります。
SAI
SAIは非常にシンプルなインターフェースで使いやすいペイントツールです。使用感はPhotoshopにも似ていますが、より簡単に利用することができます。
ペンタブ初心者の方にはおすすめできるツールですが、今回ご紹介しているツールの中では機能は少ないため、慣れた段階で他のソフトへ乗り換えることも検討する必要もあるかもしれません。
公式サイトに31日間の無料体験版が用意されているため、一度ダウンロードしてみるのも良いでしょう。
クリスタ|PRO/EX/DEBUT

クリスタには複数の種類があり、それぞれで特徴が異なります。クリスタの代表的な種類は、次の3つです。
- CLIP STUDIO PAINT PRO
- CLIP STUDIO PAINT EX
- CLIP STUDIO PAINT DEBUT
同じクリスタでどれだけ違うのかを知り、自分の場合はどれが合っているか確認しておきましょう。
イラスト制作向けのCLIP STUDIO PAINT PRO
クリスタで最も基本となる機能を搭載したモデルが、CLIP STUDIO PAINT PROです。主にイラスト制作向けの機能が搭載されており、お絵描きソフトを初めて使う人にも向いているでしょう。また基本的にはイラスト向けですが、簡単なマンガやアニメの制作も可能です。
まずはPRO版を足掛かりにして、慣れてから次のバージョンに移行することもおすすめです。PRO版はiPadでも使えますが、有料での利用となります。月額なら480円で、年額なら2,800円(月額約233円計算)になってお得なため、長く使うなら年額での利用がおすすめです。
上級者向けのCLIP STUDIO PAINT EX
更に拡張した機能を使いたいなら、上級者向けのCLIP STUDIO PAINT EXがおすすめです。EXバージョンもiPadでの利用が可能であり、PROよりも搭載されている機能が多いです。
PRO版がイラスト制作向けであるのに対して、EX版は本格的なマンガやアニメの制作に適しています。イラスト機能はもちろん、PRO版にない複数作品を管理する機能が搭載されており、利便性は更に高いです。
できることが多く便利なソフトではありますが、機能を使いこなすには慣れが必要なため、初心者ならまずはPRO版で試してみると良いでしょう。
EX版は月額980円、年額だと7,800円(月額650円計算)で利用できます。
アライアンス専用モデルのCLIP STUDIO PAINT DEBUT
残念ながらiPad版にはありませんが、クリスタにはアライアンス専用モデルとして、CLIP STUDIO PAINT DEBUTもあります。シンプルなUIを搭載しているのが特徴で、機能は縮小されているものの、描き心地はPRO版やEX版と遜色ありません。
入手場所が限られていて、pixivのプレミアム会員になったり、ペンタブレットの購入をしたりした特典として利用できます。また一部イベント会場では販売していたり、イラストのコンテストの応募特典となっていることもあります。
イベント用やプレゼント用といった位置づけであり、クリスタの導入バージョンとして使用されることも多いです。使用できる機能はDEBUT→PRO→EXの順に増えるため、手に入る機会があるのであればDEBUTから試してみることもおすすめです。
ペンタブ初心者におすすめ!Deco 01 V2で楽しく創作
今回はXP-PENのDeco 01 V2をご紹介しました。ペンタブをあまり使ったことがない方でも直感的に使え、かつ値段も安いため、初心者の方に非常におすすめできる製品となっています。
Deco 01 V2は公式サイトのほかにも、Amazonや楽天市場といった各種マーケットプレイスでも販売中。ぜひ購入を検討してみてください!

Deco 01 V2イラストパッケージ版
Deco01からアップグレードした機種、初心者向けペンタブレット。イラストコンテスト最優秀賞パッケージデザイン。 傾き検知、筆圧8192、Windows7以降、MacOS10.10以降、Chrome OS88.0以降、Android6.0以降で使える。
詳細製品

Deco 01 V2イラストパッケージ版
Deco01からアップグレードした機種、初心者向けペンタブレット。イラストコンテスト最優秀賞パッケージデザイン。 傾き検知、筆圧8192、Windows7以降、MacOS10.10以降、Chrome OS88.0以降、Android6.0以降で使える。

Artist 12セカンド
【新登場】最先端技術・高性能・高コスパ・エントリーモデル。カラフル4色選択可能。X3スマートチップ搭載したペンを採用、ON荷重は3gまで減少。高色域:Adobe RGB 94%。USB-Cケーブル1本で接続可能。一部Android端末対応。

Deco 01 V2
Deco01からアップグレードした機種、初心者向けペンタブレット。傾き検知、筆圧8192、Windows7以降、MacOS10.10以降、Chrome OS88.0以降、Android6.0以降で使える。

