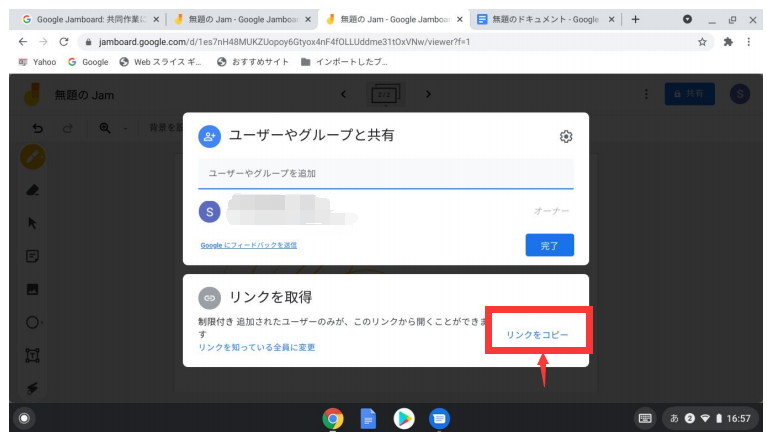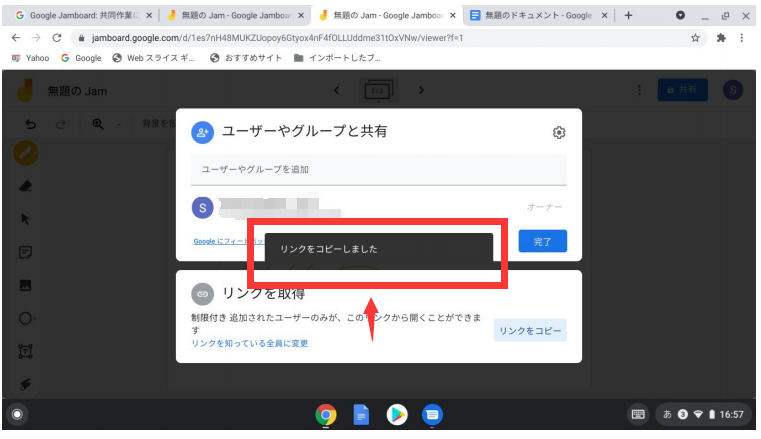- 記事
- 【XP-PEN Deco01 V2 レビュー】書き味と質感が良く、筆圧調整しやすい板タブレットがおすすめです!
※本記事はハッサンBlogより転載されました。
こんにちは、佐崎司です。
最近は「液タブ(液晶タブレット)」の存在に埋もれがちな「板タブ」ですが、デジタルデータ上で使用できるデバイスとしてコストパフォーマンスが高く、お絵描きだけでなくテレワークでも使用されています。
今回はメーカー様より「XP-PEN Deco01V2」をご提供いただいたので、使い心地や便利な使い方等を紹介していきます。
「XP-Pen Star G640S」のレビュー記事はこちら
目次
XP-PEN Deco01 V2について
XP-Penは中国の液晶タブレット、板タブレットなどを開発・販売するメーカーです。コストパフォーマンスに優れた製品を数多く販売しており、日本でも知名度の高い企業です。
「Deco01 V2」は板状のタブレットにデジタルペンを使ってお絵描きする板タブレット(ペンタブレット)になります。タブレット自体に画面を表示できる機種は液晶タブレットと呼ばれます。
板タブは本格的にデジタル絵を描く用途はもちろんの事、ビジネスユースやオンライン授業にも利用されています。
ちなみに「Deco01」という似た名称の製品もありますが、「Deco01 V2」とは別の製品なので注意してください。
Point
• 筆圧調整がしやすい
• 書き味と質感が良い
• オンライン授業、WEB会議などテレワークで使用できる
• AndroidやChromebookと互換性がある
スペック
| メーカー | XP-Pen |
| 価格 | 6,500円 Amazon 2021年3月28日時点 |
| ペン | バッテリーレス・スタイラスペン |
| 傾き検知 | 60°まで |
| 製品サイズ | 36.2 x 21 x 0.9 cm |
| 重さ | 約570 g |
| 読み取り範囲 | 10″ x 6.25″ |
| 解像度 | 5080 LPI |
| エクスプレスキー | 8個(カスタマイズ可能) |
| レポートレート | Max.≧200 |
| 筆圧感度 | 8192レベル |
| 読み取り高さ | 10 mm |
| 接続方法 | USB |
| カラー | ブラック |
| 対応システム | Windows®10/8/7、 Linux(バージョン情報は公式サイトに記載)、 Mac OS X®10.10以降、Android6.0以降, Chrome OS 88.0.4324.109 |
傾き検知・解像度・筆圧感度・読み取り高さについては、一般的なハイスペック機種と比較しても遜色ありません。レポートレートも、高価な機種に比べて数値面では控えめになっていますが、200を超えている時点でそれ以上高くても体感できないレベルの誤差なので問題ありません。
カタログスペックを見た限りでは、初めて板タブレットを購入する方から、過去に色々な板タブ・液タブを利用したことがある方まで、問題無いといえます。
ただ、「板タブ・液タブは実際に使ってみないと分からない」ので、詳細にレビューしていきます。
開封
▼『イラストコンテスト記念セット』版です。通常パッケージ版もあるので、自分の好みで選ぶと良いでしょう。


▼内容物はこんな感じです。

-
Deco01 V2本体
-
デジタルペン(充電不要)
-
ペンスタンド
-
USBケーブル(Type-C – Type-A)
-
保護フィルム
-
2本指グローブ
-
替え芯(8個)
-
OTG変換アダプタ(Type-A to Type-C, Type-A to Micro USB)
-
クイックガイド
▼ペンスタンドになります。

▼ペンスタンドの中に替え芯を入れておくことができます。


▼ペン立ての底自体もペン先を引き抜く際のツールになります。

よくペン先を引き抜く円状のピンセットのようなものが付属している製品もありますが、あれはいざというときに紛失してしまう場合があるので、これは重宝します。
▼デジタルペンになります。

個人的にこのペンは好きです。前世代のペン形状は、デザインが直線的過ぎたりグリップが無かったりと、個人的にはイマイチでした。
ただ、Deco01V2のペンは形状を一新して一気に好感度が上がりました。
▼ペンを持つとこんな感じです。

ペンを持った時に指が接触する全域をゴムグリップでカバーされています。このデザインは好感触です。
ペンには2ボタン付いていますが、このペンも程よい押し心地なので、描いているときに軽く親指を添えている程度であれば誤動作しません。それでいて硬すぎるということも無い点が非常に良いです。
全体的な持ちやすさも旧式に比べて格段に向上しています。
▼ペンスタンドに差し込むとこんな感じです。

▼板タブ本体になります。

作業領域を考慮してもコンパクトなサイズの板タブです。程よい大きさなので鞄にも入りやすいです。
開封直後には輸送保護用のフィルムが付いているので、使用前に剥がしましょう。意外とそのまま使用される方もおられるようですが、あくまで輸送保護用のフィルムなので注意してください。
お絵描きをする際には、付属しているお絵描き用の保護フィルムを使用しましょう。
▼ペンと比較すると分かりやすいですが、板タブ本体はなかなかの薄さです。

▼板タブの接続端子はUSB Type-Cになります。

描き味について

過去に板タブや液タブを少しでも使ったことがある方であれば、描き始めて直ぐに「これは絶対良い」と感じるはずです。
具体的に何がどう良いかというと、『手で感覚として感じる描き味の良さ』と『筆圧制御の良さ』の2つの大きな要素があります。
質感が非常に良い
まず理由の一つの『板タブ表面の質感が非常に良い』点です。数多くある板タブは、往々にして表面がツルツルです。そのため、当然板タブで何か書こうとするとペン先が滑りがちになり、その影響で線が安定しません。ツルツルした表面にペンを滑らせて絵を描こうとすると、結構神経を使います。
ところが、この『Deco01V2』の場合は少々状況が変わってきます。板タブの表面が絶妙なサラサラ感で、かつ描き味を阻害しない程度の摩擦を生み出しています。その為、手で感じる事が出来る『ペン越しに摩擦の感覚が伝わる感じ』の描き味が非常に良いです。
なお、付属している保護シートについては、一般的な板タブの基準でいえば十分に描きやすい部類の質感ですが、やはり板タブ自体の表面に比べるとペン先に感じる凹凸による摩擦感は増えるものの、摩擦を生みだしている凹凸自体がツルツルしているような印象をもちました。
なので、あくまで個人的な感想ですが、この板タブを使う際には板タブの表面を直接利用し、この描き味を堪能して欲しいなと思います。
ただ、この質感に関しても人によって感じ方は様々なようで、「フィルムが無いとツルツル、付けたらザラザラ」という印象の方もいるようです。
ただ、これだけは確実に言えることは「そういった好みの全く異なる2タイプの方でも、それぞれが満足出来る描き味を得られる」ということです。
好みの筆圧に調整しやすい
もう一つの描き味の良さについて『筆圧調整の幅が広い』という点があります。どうしても筆圧の好みは人によりけりです。そこで筆圧を自分の好みに設定する為に重要な要素が『公式の設定アプリの機能がどこまで優秀か』です。
『Deco02V1』は非常にリーズナブルな価格の製品ですが、XP-PENの他の板タブ・液タブ同様に、公式アプリの恩恵をしっかりと受けることが出来ます。
▼公式の設定アプリです。

全体的に設定画面がかなりシンプルにまとまっています。それぞれの機能も問題無く利用できますが、注目すべきは『ペン先の感触』設定です。いわゆる筆圧設定ですね。この筆圧設定ですが、メーカー毎に設定出来るバリエーションに差があります。
▼ペン先の感触(筆圧設定)の説明になります。

筆圧は『縦軸:Output(出力)』と『横軸:Pressure(筆圧レベル)』で構成されるグラフ上の線の傾きを変更して調整します。
例えばこのグラフが45度の角度で一直線に右上に伸びている場合には、ペンに掛けた筆圧に対して描画される線の太さ(板タブで得られた筆圧情報を基に、パソコンなどへ「これぐらいの筆圧がペンに掛かったから、この程度の強さの信号として処理してくれ」という情報)の加減が均一となります。
その為「もっと弱い筆圧でも太い線が引きたい」という場合には、表の線を通常より傾斜を強くし、弱い筆圧(横軸のPressure値)で、太い線(縦軸のOutput)を引きやすいように表上の線を調整すれば良いです。
今回はグラフ上の『左下の赤点』を始点、『右上の赤点』を終点、と呼んでいます。この始点、終点、更にグラフの途中にある赤点①の合計3つの点を移動させる事で筆圧のバランスを調整します。なお、グラフの横にある『柔らかい、硬い』という調整のツマミは、「グラフを使ってまで細かい調整はしたくない」「細かな設定の仕方がピンとこない」という方向けの簡易的な設定項目です。
他の板タブでは『始点(筆圧無し)と終点(筆圧最大)は調整不可』という事もあるので、「Deco01V2」は筆圧調整に優れているといえます。
▼初期設定で、ペンに全く力を掛けずに垂直に立てた状態での筆圧はこんな感じです。

個人的には「もう少し筆圧感知は柔らかめが好きかな?」という状態です。初期設定での描き味は、ややしっかりめな印象を受けます。フェザータッチのような「もうちょっと全体的に柔らかめの筆圧にしたいな」という方でも設定を調整することで問題無く利用することができます。
▼一般的な筆圧設定だと、こんな感じの曲線を描いて『柔らかめ』の筆圧を再現します。

ただ、上図のような設定だと、「最初は筆圧が柔らかめで描けても、結局最大値の硬さは変わらない」という状態です。これでは『筆圧感度が硬い』事に対しての根本的な問題の解決にはなっていない気がします。
先ほど少し触れた『始点(筆圧無し)』と『終点(筆圧最大)』がネックですね。
ただ、XP-PENの筆圧設定では『始点(筆圧無し)』と『終点(筆圧最大)』の位置が調整可能なため、設定にもう一段階の工夫が出来ます。

実際の設定例は上画像のような感じです。
画像の様に終点を手前に持ってくることで、書き心地を全体的に万遍良く軽い書き心地に容易に調整することが出来ます。
このように、非常にシンプルにペンの描き心地を調整できます。
『終点(筆圧最大)』を最大値で固定してしまうよりも、筆圧に対する描写の変化は一定になるのでおすすめです。
設定面でこういった融通が利いてこそ、筆圧感知の8192レベルの性能をフルにユーザーが活用できるのでは無いかと思います。
上画像のような設定では、筆圧(Pressure)の値が8192に達する手前のポイントでOutputを最大にまで調整する設定の為、8192レベルをフルに活用して筆圧の制御は出来なくなりますが、『そもそも普通に描いていたらそんな段階の筆圧を制御する必要が無い』ので、使用感に全くと言って良い程影響がありません。
是非自分好みの設定に調整して、描き味を堪能していただきたいところですね。

あと、少々トリッキーな設定ですが、「Output」は変えずに「始点(筆圧無し)」を高筆圧側にそのままずらすことも可能です。
通常、こういった設定をすることは滅多に無いですが、アプリとの相性などで「低筆圧の時の処理がおかしい」といった事態に遭遇した場合は、利用することがあるかもしれません。
上記のようなバリエーションが可能なので、自分の好みに合わせた調整が非常に楽になっています。
ペン先は少し沈む

筆圧を最大まで掛けると、ペン先が最大で約1㎜程本体側に沈みます。
また、どれだけ慎重に筆圧を掛けて描画しても、ペン先を板タブから離す際に、沈んでいたペン先が元に戻るときに「カチャ」っという小さな音が鳴ります。板タブからペン先を離す際にも慎重に少しずつ力を弱めると、そういった音を出さないように出来なくはありませんが、実際に利用する際にはまずそういった挙動を常にすることは無理です。
なので、人によってはこの音が少し気になるかもしれません。しかし、キーボードによってカチャカチャの音が出るものと出ないものがあるのと同じで、逆にこの小さなカチャカチャ音が「作業してる感」や「描いてる感」を味わえて良いという方もいます。
この辺りの感覚は完全に好みの問題になるでしょう。
ショートカットキーについて
▼『ペン/消しゴム』というボタンがとても便利です。

よく、お絵描き系のツールでペンと消しゴムを切り替えることがありますが、ボタンにこの『ペン/消しゴム』を設定しておくだけで、一つのボタンで交互に制御可能です。
人によってはこのボタンだけでも作業効率が段違いに向上するので、一度は利用してみましょう。
▼続いて『エクスプレスキー設定』です。これがいわゆるショートカットキーの事ですね。

ここでは板タブの各ボタンに対して、細かな機能を割り当てます。板タブの肝ともいえる機能なので、有効に活用しましょう。
▼設定のバリエーションも豊富に出来ます。

実際に描いてみました
実際にWindowsPCの環境(clip studio EX)で描いてみました。液晶ディスプレイは23.4inch(フルHD)です。
ペンも特に初期設定から変更を加えていない『Gペン』を使用しています。

描いているときにはあまり拡大していません。大体は上画像の2倍か3倍までの拡大しかせず、気楽に落書きをしています。ペンの太さも殆どずっと変更せずに描いてみました。
実際に描いてみても筆圧感知の精度が良い為、容易にペンの太さを制御しやすいです。その為、ペンの太さを変えないままでも、筆圧の掛け具合だけで印象が変わります。
適当な斜線での塗りつぶし等も、鉛筆で強弱を付ける感覚で違和感無く筆圧が制御出来ています。
板タブ自体の表面の質感も相まって、元々アナログで描いていた方も、これまでと近い感覚でお絵描きが出来ると思います。
性能の悪い板タブや液タブの場合は、どれだけ筆圧を調整しても「ベチャッ」とインクがペン先から溢れたような挙動をしますが、Deco01V2ではそういったことはありませんでした。
あと、昔はアナログで鉛筆でラフを描いた後、よく練り消しで描いた箇所と叩いて薄くした上に更に修正分描いていったものです。デジタルだと、ラフを描いた線はレイヤーを薄めるだけで簡単に同様の手法が出来るのも便利ですね。ラフ気味にザクザク描いても快適ですが、綺麗に線を引くことも問題無いです。

この価格帯の板タブでここまで描けるとなると、逆に最近の液タブの性能にまで興味が出てきますが、液タブはコスト面でそこまで手軽に購入出来るものではありません。
なので、いっそのこと高級な液タブを購入するまでは、お手頃価格な板タブを使い続けるのもアリだと思います。
板タブでよく言われる事ですが「ペン先や、ペンの周り(特にペンを持ってる側の手の平で隠れる周辺)も描きながら見えて快適」という点については疑いようの無い事実です。
『手軽に出し入れ出来て、しかも描き味面で高性能+視界の良さ』から板タブにハマる人は結構いると思います。
と、軽く描き終わって暫くしてからふと「ペンの持ち心地どうだったかなぁ……」という事に気付きました。
つまり、ペンの持ち心地を気にせず落書きに集中できるほどに、問題は無かったといえます。
振り返るとほぼ無意識で、板タブのショートカットキーやペンのサイドキーも使用していた事も思い出しました。特別な意識をせずに各種機能が問題無く使用できるのは、それだけ設計に違和感が無い証拠だと思います。
Androidデバイスでの利用について

Deco01V2は6.0以降のAndroid端末に対応しています。
ただ、他の板タブ同様にAndroid端末で使用する際の注意点もあります。
板タブの作業領域はAndroidでもフルに活用可能
Android対応の板タブは「Androidとの接続では、板タブの一部分しか作業領域として使えない」という製品があります。
ただ、今回のDeco01V2については板タブの作業領域を全て活用することが可能です。
そのため、画面サイズが大きいAndroidタブレットでの使用にも良いと思います。
板タブの作業領域は16:10
Deco01V2の作業領域が『16:10』であることはAndroidで板タブを使用するにあたり、とても重要です。
他社メーカー製を含む、Android対応の板タブは、接続しているAndroidの画面比率に関係なく、『Android側の表示領域=板タブ上の作業領域』として認識し動作します。
上記がどうして重要な情報かというと、Android側の画面表示が『16:10』以外の場合、板タブの作業領域の縦横比率と差異が発生し、描画の結果にズレが生じてしまうからです。
ただ、この件については上記でも書いたように「どこのメーカーの製品でも発生してしまう事象(対策も不可)」なので、許容するしかないようです。
なので、可能な限り画面比率が16:10のAndroid端末で使用しましょう。
この比率はAndroidタブレットであれば、今も多く使用されている縦横比です。
スマホの場合、最近の機種は縦長のものが多いですが、少し以前の機種の場合には16:10の比率である可能性が高いです。
あくまで『縦方向に固定して利用』が可能
Androidに接続して使用可能な板タブの特徴として、『Android側の表示は縦画面に固定しなければならない』という定番の決まりがあります。板タブを挿した状態でAndroidの表示を横表示にすると、板タブの挙動が明らかにおかしくなり、正常に使用できなくなります。
上記のような挙動についても、他メーカー製品でも発生します。『Android端末で板タブを使用する場合の仕様』と割り切りましょう。
力技ですが「あえて画面表示を縦のまま固定にして、板タブもAndroid端末も横向きにおいて絵を描く」という方法もありです。
一見無茶に思えますが、ちょっとしたお絵描きの場合には快適です。一度試してみるのも良いでしょう。
Androidで使用する際のショートカットキー
メーカー公式の情報では無いですが、Androidでの使用の際にも板タブのショートカットを活用する事が可能です。
ただ、専用の設定アプリが無い為、使用するアプリによってどこまでショートカットが活用できるかが変わってきます。
| 板タブのキー | 対応する入力 |
|---|---|
| K1 | B |
| K2 | E |
| K3 | I (アイ) |
| K4 | スペースキー |
| K5 | ALT + CTRL + Z |
| K6 | CTRL + S |
| K7 | CTRL + “ + ” |
| K8 | CTRL + “ – ” |
Android上でのショートカットキー認識一覧
上記の表のポイントの一つが『K4』『K5』キーです。
『K4』のキーはスペースキーとして使用可能なため、キーボードに対応している多くのお絵描きアプリの場合、手のひらツール代わりに利用できるため、とても便利です。
また『K5』のキーも、アプリによっては『CTRL + Z』キーとして反応してくれるため『取り消し』ボタンとして活用できます。ただ、Android版のお絵描きアプリ「clip studio」の場合はあくまで『CTRL + ALT + Z』として認識してしまうため、初期設定の状態では『取り消し』ボタンとして機能しません。
しかし、その点「clip studio」の場合は環境設定でショートカットキーにキーボードの割り当て変更が可能なので、自分の好きなボタンに好きな機能を割り当て可能です。
また、Androidで描き味が非常に良いと評判のお絵描きアプリ「layer paint HD」の場合は、板タブの『K1』と『K2』でペンと消しゴムの切り替え、『K5』で取り消しが可能です。
「layer paint HD」はキーの設定変更は出来ないものの、安価な値段かつサブスク(定期購入)タイプでは無く買い切り型で、しかも比較的低スペックな機種でも快適に動作が可能なのでおすすめです。
「Layer paintHD」で唯一の不満であった『キャンバスを手軽に回転が出来ない』点についても、最近のアップデートで解消されました。
コストを出来るだけ掛けずにお絵描きをしたい方は、一度は試してみてください。
実際にAndroidで使用してみました
今回使用した機種は『d-01j (2017年5月発売)』のAndroidタブレットです。

今回は先ほど紹介した『Layer Paint HD』を利用します。レイヤー機能もあり、手振れ補正もあり、pdfの読み込みや保存も可能です。

初めはあえて横向きの状態で試し書きしてみました。特に筆圧の調整等が無くても問題無い使用感であることが分かります。

もし使用するタブレットがハイスペックではない場合、表示を高速化するために『表示解像度を落として高速化』にチェックを入れておきましょう。これで、それなりに動作が安定する筈です。
▼ということで、まずはエアブラシで適当に描きました。

▼適当なポーズっぽいものを描いたレイヤーを薄め、上からレイヤーを重ねて多少『それっぽく』描きます。


この段階から、『消しゴム』や『戻る』ボタンを使い始めたのですが、板タブを縦に置いたら、ショートカットキーが遠いことに気づいたので、結局ショートカットキーは使わずに作業をしました。
「縦置きにしてしまっている場合には、板タブのショートカットキーよりも、タブレット側にある画面上のボタンをペンを持っていない手で押した方がボタンも近くて快適」という結論に至りました。
なので、横置きじゃない場合はアンドロイド端末自体が手元にある状態になるため、画面での直接操作がおすすめです。

▼ここからはキャンバスの解像度を縦横2倍にして作業しています。

実際ここまで拡大をすると逆に描きにくかったので、もう少し小さめの拡大率で描いていましたが、線の強弱は問題無く出ている事が分かります。

Android端末でもこんな感じに描けます。
スマホやタブレットで板タブを使って絵が描ける環境があると、可動式のフィギュアにポーズを取らせて写真を取り、そこから大体の当たりを描いたりできるのも便利だと思います。
Chromebookでも使用可能なのでテレワークに最適
今回レビューをしているDeco01V2を含むXP-PENの一部の板タブ・液タブは、Chrome OS (88.0.4324.109)にも対応しています。
最近は手ごろな価格のChromebookも増えてきている為、そういったデバイスにメーカーとして正式対応をしている板タブというのは大きな利点です。
Chromebook側のOSを普段からアップデートしていれば、板タブ用のドライバインストールも不要です。ChromeOSのアップデートは、ChromeOSの設定アイコンから実行することが可能です。
Chromebookにて『Zoom』や『Teams』アプリを使用してWeb会議している方も多いと思います。
上記のようなアプリを使用したWeb会議でも、Deco01V2を便利に活用することが出来ます。
板タブがあると、Web会議でよく使う『画面共有』や『ホワイトボード』を使用した会議内容の取りまとめや、資料に対しての補足説明などがペン操作によって容易になります。
例えば、よく企業のオンライン会議で利用される『Jamboard』も、板タブを用いた手描きでのやり取りが簡単に可能です。
使用方法は以下の通りです。
上記の方法を知っているだけでも、テレワークでの会議でも板タブによる恩恵を十分に受けられます。
私もテレワークの機会が多く、Web会議に参加することもありますが、会議の主催者(+会議内容に対して発言をする主要なメンバー)が板タブを所持していると、会議の内容をまとめる時にモタモタしてしまう状況が緩和されます。
Windows PC等でのテレワークやオンライン授業用途にも最適
Chromebookだけでは無く、一般的なWindows PCでの使用も問題ありません。オンライン会議中に、板タブを活用してアルタイムでフリーハンドでの描画が可能です。
MicrosoftのWordでも、『挿入→図形→線→フリーフォーム』を選ぶと、文章ファイル上でフリーハンドの線が引けます。
もし、「ソフトの難しい使い方は判らない……」という方であれば、Windows標準アプリのペイントツールに板タブで描画出来るだけでも、使いようによっては十分にアリです。
▼pdfファイルにフリーハンドで線を引くことも出来ます。

これはAdobe Acrobat Reader DCの標準機能なので、すぐに活用できます。「注釈」ボタンを押し、表示されたツールバーからペンマークのボタンを押すことで可能です。
pdfへの追記は、マウスとキーボードでも出来ますが、板タブがあると電子書類にササっと斜線を引いたり丸を付けて強調させたりが簡単にできます。
▼Windowsの標準アプリである『Snipping Tool』も非常に便利です。書類の確認などで修正箇所を指摘したいときは、まず書類ファイルを開いてSnipping Toolで画面のスクリーンショットを撮りましょう。

▼アプリ内でスクリーンショットとして保存した画像に対し、ペンの色を指定してフリーハンドで添削したり、補足の書きこみをしたりして、画像として保存しましょう。

例えばpdfファイルで添削したい場所をキャプチャーし、相手に伝えたい事を板タブでサラッと追記して保存、後はその画像ファイルを相手に送ってしまえば非常に手っ取り早いです。
意外とpdfデータへ直接書き込みという操作は、専用のソフトが必要な場合もあったり、慣れるまで操作がやや難解な場合があります。
なので、あくまで相手に伝えたい内容をすぐ書きこんで送るのであれば、上記のような手法もアリだと思います。
『電子署名』も楽
テレワークでデータの電子化が加速している昨今で、多くの方が面倒に感じているのは『電子署名』ではないでしょうか。
私の職場の中でも、「書類に対するサインが、マウスで書くのは面倒過ぎる……」と嘆いている方は多いです。
板タブがあるとこうした小さな便利さの積み重ねが作業全体のストレスを軽減してくれます。

オンライン授業でも活用
オンライン授業でも、相手に質問をしたい箇所をすぐに板タブでフリーハンドの線や丸、文字で相手に伝えることが容易になります。
むしろ、電子的な教材を多く利用する授業の場合は、テレワーク以上に板タブの恩恵を感じることが出来るはずです。
学習素材に対して、判子のようにチェックマークや線を入れるよりも、フリーハンドで記入していく方が、学習がただの作業にならず、理解もしやすくなると思います。
また、オンライン授業で用いられる主要なWeb会議ツールは、テレワークでも用いられているケースが多い為、上記でのWeb会議の例と同等のメリットも受けることができます。
最後に
今回は『XP-PEN Deco01v2』をレビューしました。元より便利な板タブですが、今の時代においてはより便利さを感じやすい状況になっています。
そして、多数ある板タブ製品の中でも、コスト面、性能面、どちらにおいても『Deco01V2』はおすすめです。
「ペンデバイスは興味あるけど、液タブは高いなぁ……」と感じている方も、これを機会に是非検討していただければ幸いです。

Deco 01 V2イラストパッケージ版
Deco01からアップグレードした機種、初心者向けペンタブレット。イラストコンテスト最優秀賞パッケージデザイン。 傾き検知、筆圧8192、Windows7以降、MacOS10.10以降、Chrome OS88.0以降、Android6.0以降で使える。
詳細動画
製品

Deco 01 V2イラストパッケージ版
Deco01からアップグレードした機種、初心者向けペンタブレット。イラストコンテスト最優秀賞パッケージデザイン。 傾き検知、筆圧8192、Windows7以降、MacOS10.10以降、Chrome OS88.0以降、Android6.0以降で使える。

Deco Pro SW/MW
業界初(iPhone・iPad)ios版のibisPaint対応のペンタブが登場。USBケーブルまたはBluetooth接続対応。AndroidスマホだけでなくiPhoneやiPadのibisPaintでも描けるようになりました。

Deco mini7W
無線接続・有線接続どちらにも対応。ワイヤレス接続の場合、ケーブルが無くきれいな環境で作業できます。対応OS:Android、Chrome OS、Windows、MacOS。